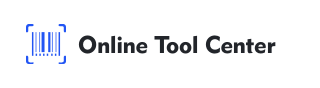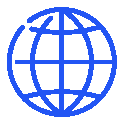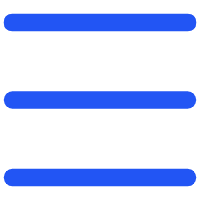Le modèle Excel est l'une des façons les plus innovantes de rationaliser la gestion des inventaires pour les entreprises, contribuant à rendre le processus plus efficace et organisé.
Bien qu'Excel soit largement utilisé pour le suivi des inventaires, l'intégration des codes QR le porte à un niveau supérieur, rendant votre système d'inventaire plus efficace et plus facile à gérer.
Dans ce guide, nous vous expliquerons comment configurer et utiliser un modèle Excel de gestion d'inventaire de code QR pour votre entreprise.

Étape 1: Configurez votre feuille de calcul d'inventaire
La première étape de la mise en œuvre de la gestion de l'inventaire de code QR dans Excel est la création d'une feuille de calcul structurée. Cela constitue la base de votre modèle, ce qui facilite l'ajout, le suivi et la gestion des éléments d'inventaire.
Créer votre modèle d'inventaire :
1. Ouvrez Excel et créez un nouveau classeur.
2. Configurez votre tableau d'inventaire: Voici quelques colonnes essentielles que vous devriez inclure dans votre modèle Excel de gestion d'inventaire de code QR:
● ID de l'article : un identifiant unique pour chaque article.
Nom de l'article: Le nom ou la description du produit.
● Quantité: Le nombre d'articles en stock.
Emplacement : Où le produit est stocké.
QRCode : Une colonne où les images du code QR ou les chemins de fichier seront stockés.
Exemple d'un modèle Excel de gestion d'inventaire de code QR
ID de l'article | Nom de l'article | Quantité | Emplacement | QRCode |
1001 | Widget A | 50 | Entrepôt 1 | [Image QRCode] |
1002 | Widget B | 30 | Entrepôt 2 | [Image QRCode] |
1003 | Widget C | 120 | Entrepôt 3 | [Image QRCode] |
1004 | Gadget D | 75 | Entrepôt 1 | [Image QRCode] |
Cette structure simple vous permettra de gérer votre inventaire en toute transparence tout en incorporant des codes QR pour un balayage et un suivi faciles.
Étape 2: Générer des codes QR pour votre inventaire
Une fois que votre tableau d'inventaire est configuré, il est temps de générer des codes QR pour chaque article. Les codes QR sont la clé pour faciliter le suivi, car ils peuvent encoder des informations essentielles sur le produit et lui permettre d'accéder rapidement.
Comment générer des codes QR ?
1. Choisissez un générateur de codes QR: Utilisez un générateur de codes QR gratuit pour créer vos codes.
2. Entrez les informations du produit: Pour chaque produit dans votre inventaire, entrez les détails nécessaires tels que l'ID de l'article, le nom et la quantité dans le générateur de codes QR. Vous pouvez inclure toute autre information qui sera utile pour une référence rapide.
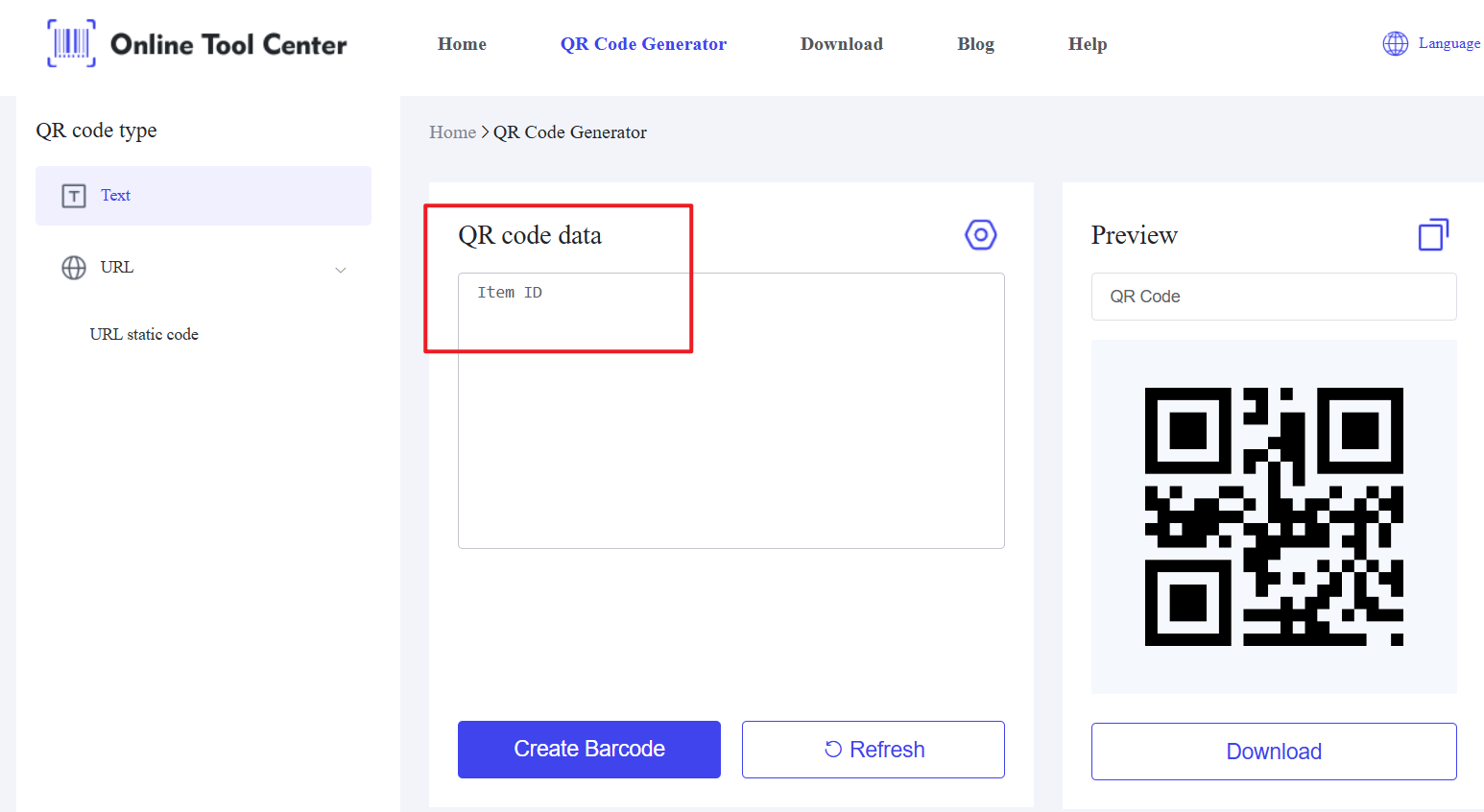
3. Générer le code QR: Après avoir saisi les détails, l'outil générera un code QR unique pour chaque article.
4. Enregistrer les images de codes QR: Enregistrer les codes QR générés sous forme de fichiers d'image (par exemple, PNG ou JPG). Ces images seront utilisées dans votre modèle d'inventaire.
5. Enregistrer le code QR dans Excel: Dans la colonne QRCode de votre modèle Excel de gestion d'inventaire de code QR, vous pouvez :
● Enregistrez le chemin du fichier des images de code QR enregistrées.
Insérez l'image du code QR directement dans la cellule Excel.
Ce processus assure que chaque article de votre inventaire est associé à un code QR unique, permettant une identification et un suivi rapides.
Étape 3: Scanner et utiliser les codes QR dans Excel
Avec des codes QR attribués à chaque article, vous pouvez maintenant les numériser pour récupérer rapidement des informations.
Cette étape améliore l'efficacité de votre modèle Excel de gestion d'inventaire de code QR en permettant des mises à jour et un accès faciles.
Scanner les codes QR :
1.Utilisez un scanner de code QR: Vous pouvez utiliser un smartphone ou un scanner de code QR dédié pour numériser les codes. De nombreux smartphones sont équipés de scanners de codes QR intégrés dans leurs applications de caméra.
2.Scanner le code QR: Après la numérisation, les informations codées dans le code QR, telles que l'ID de l'article ou le nom, seront récupérées et peuvent être saisies dans Excel.
3.Automatiser la récupération des données: Utilisez les fonctions VLOOKUP ou INDEX-MATCH d'Excel pour récupérer automatiquement les détails de l'article (comme la quantité, l'emplacement, etc.) une fois que le code QR est numérisé.
En intégrant la numérisation de codes QR à votre modèle Excel de gestion d'inventaire de codes QR, vous pouvez gérer votre inventaire avec un effort manuel minimal et éviter les erreurs.
Étape 4: Suivi et gestion de l'inventaire dans Excel
Excel propose plusieurs fonctionnalités qui peuvent améliorer votre modèle Excel de gestion d'inventaire de code QR. Ces fonctionnalités vous aident à suivre les niveaux de stock, à générer des rapports et à maintenir un inventaire précis.
Fonctionnalités d'Excel pour une gestion efficace des stocks:
● Formules : Utilisez des formules pour calculer les totaux, surveiller les articles à faible stock et suivre les ventes.
Tableaux pivots : organisez et résumez vos données d’inventaire pour obtenir une meilleure information.
● Formatage conditionnel : Mettez en évidence les articles à faible stock ou les produits qui doivent être reconstitués.
Graphiques et graphiques : Créez des représentations visuelles des tendances des stocks et des niveaux de stock.
Ces fonctionnalités, combinées à la numérisation de codes QR, vous permettent de gérer votre inventaire plus efficacement et avec plus de précision.
Étape 5 : Maintenir et mettre à jour votre inventaire
Pour que votre modèle Excel de gestion d'inventaire de code QR reste exact, il est important de tenir votre inventaire à jour. Chaque fois que des produits sont ajoutés, vendus ou déplacés, assurez-vous de mettre à jour vos codes QR et votre tableau d'inventaire en conséquence.
Conseils pour maintenir un inventaire précis :
● Balayage régulier : balayez régulièrement les codes QR pour vous assurer que les inventaires correspondent aux données dans Excel.
● Mise à jour des codes QR : Si des informations sur le produit changent (par exemple, nom de l'article, quantité), régénérez le code QR et mettez à jour les informations dans votre modèle Excel.
● Données de sauvegarde: Assurez-vous de sauvegarder votre fichier Excel pour éviter de perdre des données d'inventaire importantes.
En entretenant et en mettant à jour régulièrement votre modèle Excel de gestion d'inventaire de code QR, vous assurez que votre système d'inventaire est toujours à jour et fiable.
L'intégration de codes QR dans votre système de gestion d'inventaire Excel est un moyen de rationaliser vos processus d'inventaire.
Avec l'aide d'un modèle Excel de gestion d'inventaire de code QR, vous pouvez rapidement numériser des articles, suivre le stock et effectuer des mises à jour en temps réel.
En utilisant un générateur de codes QR gratuit en ligne, les entreprises de toutes tailles peuvent créer un système de gestion d'inventaire efficace et facile à utiliser sans logiciels coûteux ou configurations complexes.