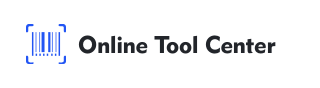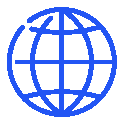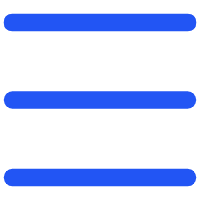Les codes QR deviennent un outil de plus en plus populaire dans les présentations, offrant à votre public un moyen rapide et facile d'accéder à d'autres ressources, sites Web ou contenus téléchargeables.
Apprendre à créer un Code QR pour une présentation PowerPoint est essentiel si vous voulez rendre votre présentation plus interactive.
Ce guide vous guidera à travers chaque étape, de la génération d'un Code QR à son insertion dans une diapositive, en vous assurant que votre présentation est attrayante et professionnelle.
Pourquoi utiliser un Code QR dans une présentation PowerPoint?
L'inclusion d'un Code QR dans une présentation peut améliorer considérablement l'expérience de votre public. Voici pourquoi ils sont bénéfiques:
1. Facile d'accès: le Code QR élimine la nécessité pour les téléspectateurs de saisir manuellement de longues adresses Web. Un simple Scan avec votre smartphone peut les diriger vers le contenu que vous souhaitez partager, comme un site Web, un document ou une vidéo.
Engagement accru: grâce à des liens vers des sondages, des formulaires de rétroaction ou d'autres ressources, les codes QR peuvent transformer une expérience de visionnage passive en une session interactive. Ceci est particulièrement utile dans les environnements éducatifs ou les réunions d'affaires.
3. Attraction professionnelle: un Code QR personnalisé bien placé peut rendre votre présentation plus moderne et plus technophile, ce qui a un impact positif sur votre image en tant que présentateur.
Comment créer un Code QR pour une présentation PowerPoint?
La création d'un Code QR pour une présentation PowerPoint est un processus simple, mais vous devez suivre quelques étapes pour vous assurer qu'il répond à vos besoins.
1. Déterminez ce que vous voulez lier
La première étape consiste à déterminer à quoi vous voulez que votre Code QR soit lié. Pensez à ce qui est le mieux pour votre public:
● Site Web: dirigez votre audience vers le site Web de votre entreprise, un article ou une ressource en ligne spécifique.
● Fichiers: permet d’accéder à du contenu téléchargeable tel que des PDF, des documents Word ou des diapositives Powerpoint.
● Vidéo: lien vers une vidéo qui complète votre présentation.
2. Générer un Code QR
Une fois que vous savez ce que vous voulez partager, il est temps de générer un Code QR. Le mode opératoire est le suivant:
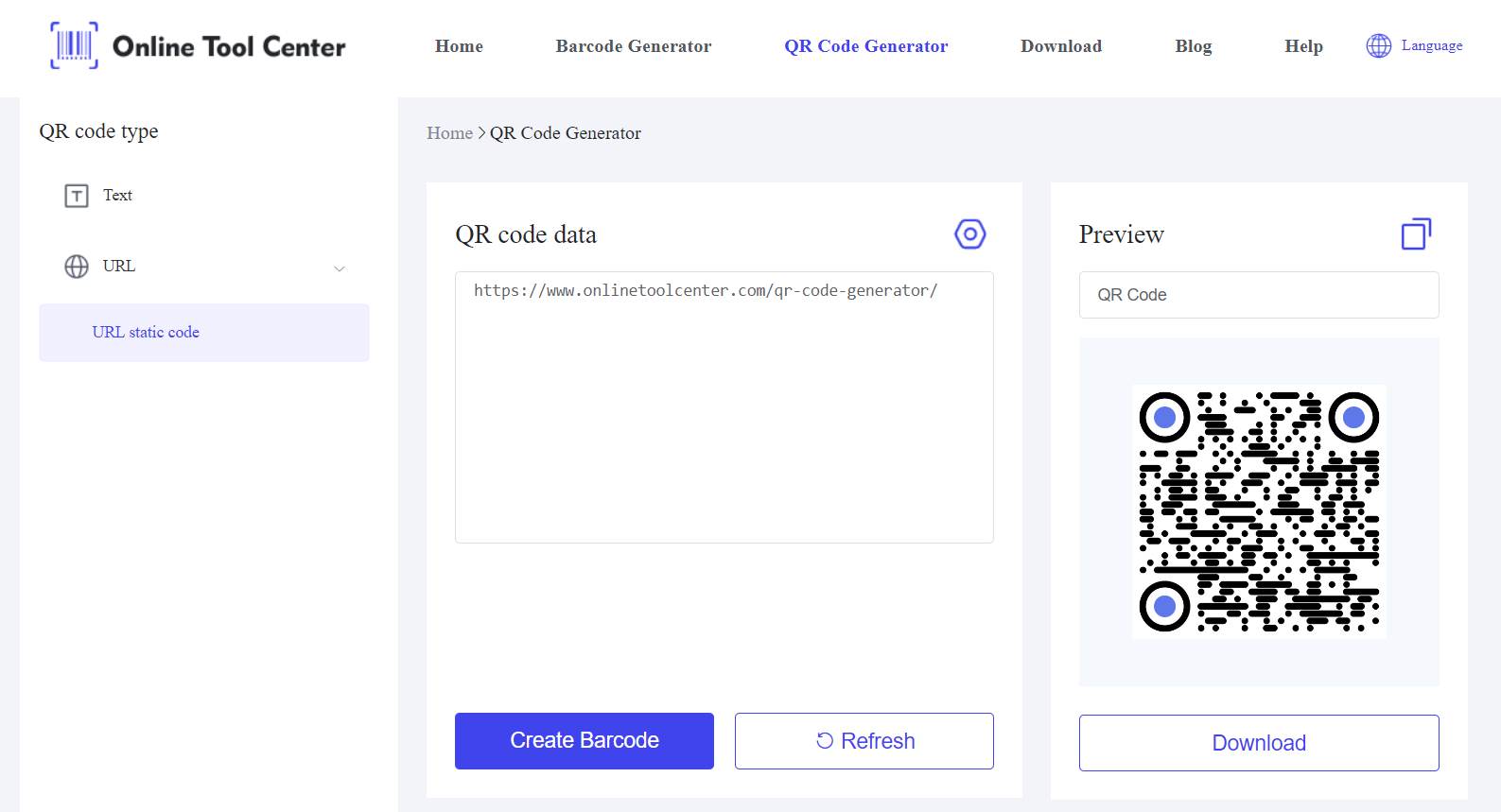
● Choisissez un générateur de Code QR: utilisez un générateur de code à barres gratuit en ligne. La plate - forme vous permet de créer des codes QR rapidement et en toute sécurité.
● Entrez l'URL du contenu: entrez l'URL ou l'emplacement du fichier dans le générateur. Assurez - vous que le lien est précis et fonctionnel.
● Personnalisez votre Code QR: certains générateurs offrent des options de personnalisation telles que changer de couleur, ajouter un logo ou choisir la forme de votre Code QR.
● La personnalisation permet à votre Code QR de s'intégrer parfaitement à la conception de votre présentation.
Téléchargement: une fois que vous êtes satisfait de la personnalisation, téléchargez le fichier image sur votre ordinateur.
3. Insérer un Code QR dans PowerPoint
Une fois le Code QR généré, l’étape suivante consiste à l’insérer dans votre présentation PowerPoint:
● Ouvrir PowerPoint: lancez votre présentation PowerPoint et accédez à la diapositive dans laquelle vous souhaitez insérer le Code QR.
● Insérer le Code QR: cliquez sur & ldquo; Insérer "; Onglet, puis sélectionnez & ldquo; Image & rdquo; Et sélectionnez & ldquo; Télécharger & rdquo depuis votre ordinateur; Télécharger une image de Code QR. Accédez à l'emplacement où vous avez enregistré l'image et sélectionnez - la.
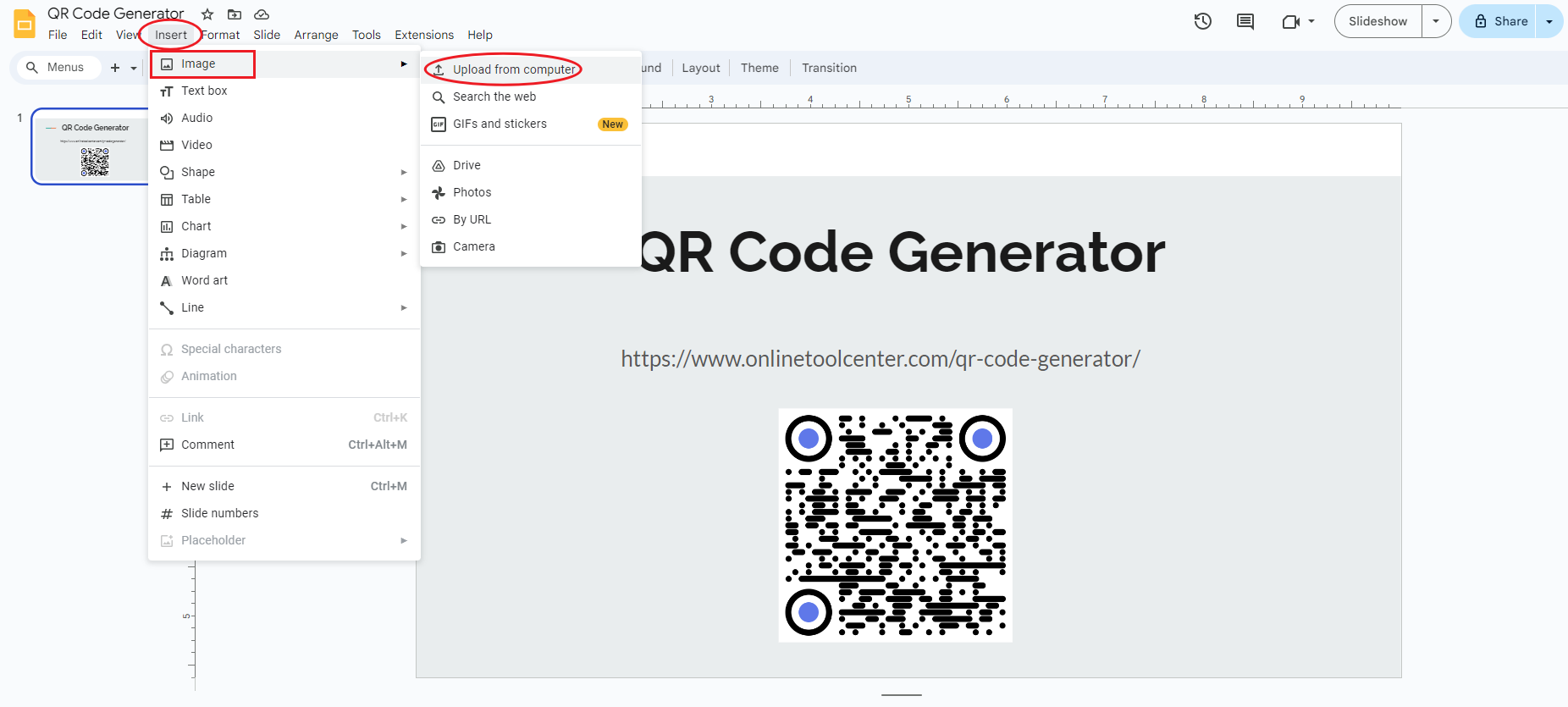
● Positionnement et redimensionnement: une fois inséré, vous pouvez déplacer le Code QR à l'emplacement souhaité sur la diapositive. Si nécessaire, redimensionnez - le pour vous assurer qu'il est facile à scanner.
Conseils pour utiliser un Code QR dans PowerPoint
Pour tirer le meilleur parti de votre Code QR, considérez ces conseils avancés:
1. Testez votre Code QR
Assurez - vous de tester votre Code QR sur plusieurs appareils (Android et IOS) pour vous assurer qu’il fonctionne correctement avant la présentation. Vérifiez l'accessibilité des liens ou des fichiers, en particulier si vous faites une présentation dans un endroit où l'accès à Internet est limité.
2. Optimisé pour différents publics
Pensez à l'expertise technique de votre public. Si vous allez le montrer à un groupe qui n'est pas très technique, donnez une brève explication ou une aide visuelle sur la façon de scanner un Code QR. Vous pouvez même faire une présentation avant de plonger dans le contenu principal.
3. Conception équilibrée et fonction
Bien que la personnalisation soit attrayante, assurez - vous que votre Code QR fonctionne toujours. Une conception trop complexe peut parfois affecter la scanabilité. Collez - vous aux couleurs à contraste élevé et évitez les conceptions trop complexes pour ne pas compromettre la lisibilité du Code.
4. Utilisation de l'analyse de Code QR
Certains générateurs de codes QR offrent des fonctionnalités d'analyse qui vous permettent de suivre combien de fois, quand et quel type d'appareil un Code QR a été scanné. Ces données sont précieuses pour comprendre l'engagement du public et améliorer les présentations futures.
Quand et où utiliser un Code QR dans une présentation
Savoir où et quand insérer un Code QR dans une présentation peut améliorer son efficacité:
1. Diapositives d'introduction: utilisez un Code QR pour créer un lien vers l'enquête pré - présentation ou pour fournir une version téléchargeable de la présentation.
2. Tout au long de la présentation: insérez le Code QR avec des liens vers d'autres ressources ou des exemples qui complètent votre point de discussion.
3. Diapositive finale: inclure une image qui dirige le public vers le Code QR du formulaire de rétroaction, vos coordonnées ou vos pages de médias sociaux.
En conclusion, en suivant les étapes ci - dessus sur la façon de créer un Code QR pour une présentation PowerPoint, vous pouvez vous assurer que votre présentation est non seulement informative, mais aussi interactive et attrayante.
Gardez à l'esprit que le générateur de Code QR gratuit est la clé pour créer des codes QR puissants et visuellement attrayants. Essayez d'utiliser un Code QR dans votre prochaine présentation pour améliorer votre contenu et vous connecter à votre public de nouvelles façons.