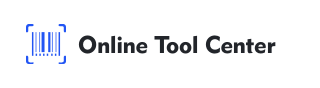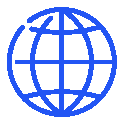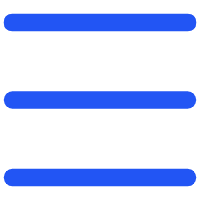Ajouter des codes à barres à des documents Word est une compétence utile pour les professionnels de tous les horizons. Qu'il s'agisse de la gestion des stocks, de l'étiquetage des produits ou du suivi des documents, les codes à barres simplifient le processus en fournissant un moyen rapide et lisible par machine de coder les informations.
Dans ce guide complet, nous allons apprendre à ajouter des codes à barres à un document Word en utilisant plusieurs méthodes professionnelles. Ce guide vous aidera à choisir la bonne méthode pour vous assurer que votre code à barres est entièrement fonctionnel et facile à scanner.
Pourquoi les codes à barres sont essentiels dans les documents Word
Les codes à barres sont un élément clé des systèmes modernes de gestion des données. Ils permettent une analyse et une récupération de données rapides, réduisant ainsi le risque d'erreur humaine.
L'intégration de codes à barres dans des documents Word simplifie des tâches telles que la création d'étiquettes de code à barres de produits, simplifie le flux de travail et rend vos opérations commerciales plus efficaces.
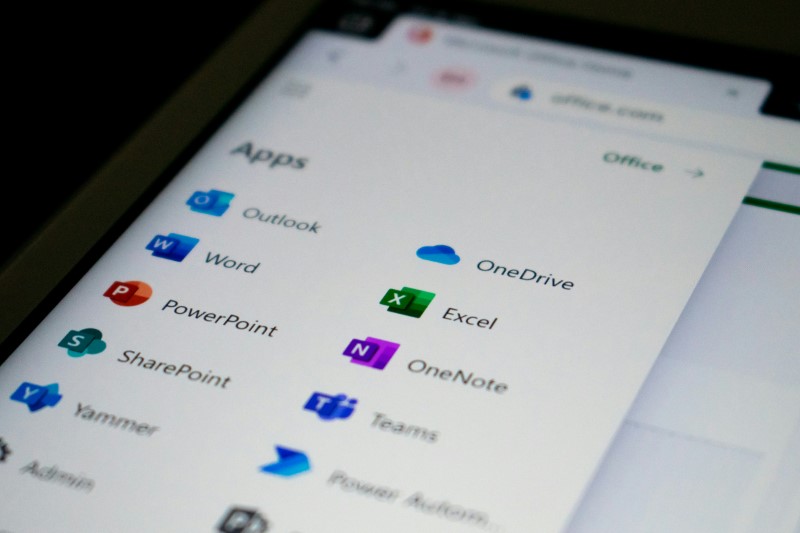
3 façons d'ajouter un code à barres à un document Word?
Il existe plusieurs façons de générer des codes à barres et de les intégrer dans un document Word. Ci - dessous, nous présentons les méthodes les plus fiables et les plus professionnelles:
1. Utilisez des polices de code à barres
Les polices de codes à barres sont un moyen facile de créer des codes à barres directement dans Word. Voici un guide étape par étape sur la façon de le faire:
● Téléchargez et installez les polices de codes à barres: commencez par télécharger les polices de codes à barres adaptées à vos besoins. Des polices telles que Code 39 et Code 128 sont largement utilisées et peuvent être utilisées gratuitement. Une fois téléchargé, ouvrez le fichier et sélectionnez installer pour installer les polices.
● Préparer les données: Ouvrez le document Word et tapez les informations que vous souhaitez encoder sous forme de code à barres. Cela peut inclure un numéro de produit, un identifiant ou d'autres données.
● Appliquer une police de code à barres: mettez en surbrillance le texte, puis sélectionnez une police de code à barres dans la liste des polices disponibles. Le texte sera converti en code à barres, qui peut être lu par un scanner de code à barres.
● Redimensionner la police: Assurez - vous que le code à barres est suffisamment grand pour faciliter la numérisation. Pour améliorer la lisibilité des codes à barres, une taille de police de 36 points ou plus est généralement recommandée.
● Avis favorables:
Facile et rapide à mettre en œuvre.
Convient pour les besoins de codes à barres simples tels que Code 39.
● La tromperie:
Fonctionnalités limitées aux polices (par exemple, les codes à barres complexes peuvent ne pas être pris en charge).
La saisie manuelle des données est nécessaire et peut entraîner des erreurs si elle est mal gérée.
2. Profitez des fonctionnalités intégrées de Microsoft Word
Pour les utilisateurs de Microsoft Office Professional, word contient une fonctionnalité intégrée pour créer des codes à barres, ce qui est particulièrement utile pour la fusion de messages. Voici comment profiter de cette fonctionnalité:
● Accédez à l'onglet courrier: Ouvrez votre document Word et accédez à l'onglet courrier. Cet onglet contient des outils dédiés à la gestion de documents volumineux tels que des lettres, des étiquettes et des enveloppes.
● Insérer un code à barres: cliquez sur l’option Code à barres sous le Groupe créer. Word vous invite à choisir le type de code à barres que vous souhaitez générer, par exemple POSTNet ou code128.
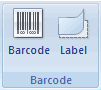
● Saisie des données: Saisissez les données requises, telles que l'adresse ou le Code produit. Word générera le code à barres correspondant.
● Insertion et réglage: une fois le Code - barres généré, vous pouvez l'insérer dans le document. Assurez - vous d'ajuster sa taille et son emplacement pour s'adapter à la disposition du document.
●Avis favorables:
Les fonctionnalités intégrées signifient qu'aucun téléchargement externe n'est nécessaire.
Idéal pour les applications standardisées telles que les codes - barres postaux.
●La tromperie:
Les types de codes à barres disponibles sont limités.
Microsoft Office Professional est requis.
3. Utilisez le générateur de code à barres en ligne
Pour les besoins de code à barres plus complexes ou lorsque vous avez besoin d'un format de code à barres spécifique, le générateur de code à barres en ligne est une excellente solution. Voici comment l’utiliser efficacement:
● Choisissez un générateur de codes à barres fiable: accédez à un générateur de codes à barres fiable, tel que le Centre d'outils en ligne, qui offre une large gamme de types de codes à barres.
● Choisissez le type de code à barres: Choisissez le type de code à barres dont vous avez besoin, tel que QR code, 128 Code ou EAN - 13. Le choix dépend de l'objectif pour lequel vous prévoyez d'utiliser le code à barres.
● Entrez vos données et générez: Entrez les données que vous devez coder. Il peut s'agir d'informations sur le produit, d'un numéro de série ou même d'une URL.
● Télécharger: téléchargez un fichier image, généralement au format PNG ou JPG.
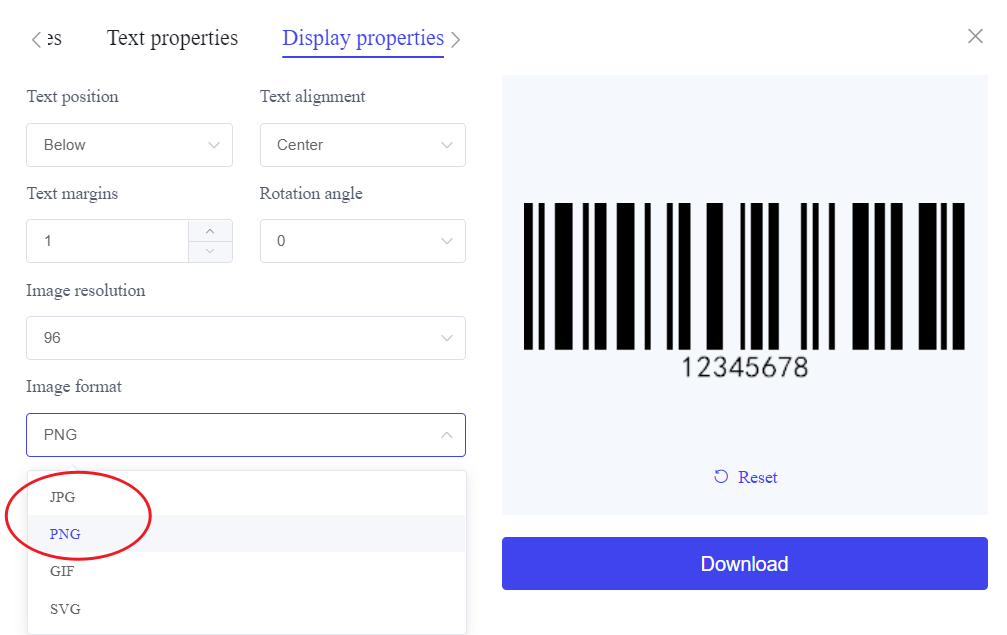
● Insérer dans word: pour revenir au document Word, utilisez l’onglet Insérer pour placer l’image du Code à barres dans le document. Positionnez - le et redimensionnez - le au besoin.
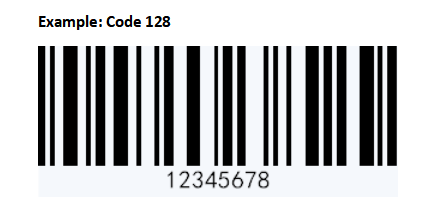
● Avis favorables:
Prend en charge plusieurs types de codes à barres.
Options hautement personnalisées, y compris la taille, la couleur et le format.
● La tromperie:
Une connexion Internet est requise.
Étapes supplémentaires pour télécharger des images et les insérer dans Word.
Conseils pour ajouter un code à barres à un document word
Pour vous assurer que vos codes à barres sont fonctionnels et professionnels, suivez ces meilleures pratiques:
1. Choisissez le bon type de code à barres: différentes applications nécessitent différents formats de code à barres. Assurez - vous que le type de code à barres que vous choisissez répond aux exigences de votre cas d'utilisation spécifique.
2. Assurez - vous que le code à barres est lisible: utilisez toujours un scanner pour tester le code à barres avant de finaliser le document. Le Code à barres doit être assez grand pour avoir un contraste suffisant avec l'arrière - plan.
3. Maintenir la précision des données: vérifiez soigneusement les données codées dans le code à barres pour éviter les erreurs. Des données inexactes peuvent entraîner des problèmes de numérisation ou des informations trompeuses.
4. Considérez le placement et la taille: le code à barres doit être placé dans un endroit facilement accessible et sans obstacle. Évitez de placer le Code - barres trop près du bord du document.
En conclusion, l'ajout de codes à barres à un document Word est un moyen efficace d'améliorer votre efficacité, que ce soit pour un usage personnel ou professionnel.
De l'utilisation de polices de codes à barres à l'utilisation d'un générateur de codes à barres, vous pouvez choisir la méthode qui convient le mieux à vos besoins.
Pour une flexibilité maximale et des résultats professionnels, le générateur de codes à barres en ligne offre des options complètes pour créer et personnaliser des codes à barres.